

- #Monitor brightness control install#
- #Monitor brightness control drivers#
- #Monitor brightness control software#
I have created a script to adjust the screen brightness. Note: The brightness level must be between 0 to 1 with 0 being the dimmest and 1 being the brightest. In my case, the name of my monitor was VGA1 so, I used VGA1 as the monitor name and changed my brightness to 0.7.
#Monitor brightness control install#
This to control the brightness of my screen and the best thing is, I don’t need to install this as it comes with Ubuntu already. The brightness which makes it easy to adjust the brightness on demand.Īfter searching in Google, I found some applications and tried those but for some reason they didn’t work for me. If it was a laptop, the task is very easy as there are some dedicated keys to control Though, I could adjust the brightness from monitor settings with its hardwareīuttons but after adjusting, the display of my monitor doesn’t looks that good. The brightness of my monitor is usually very high which affects the eyes in the long run. But working late night has got one problem. As a developer, working late night in front of a computer is very common for me.
#Monitor brightness control software#
Unfortunately, if there’s no physical adjustment control, no secondary keyboard control, and no software control for brightness, then I’m not aware of a way to adjust it.I use a Ubuntu desktop with a LCD display. You might also like to turn off the “Adjust my screen brightness automatically” option if you find that the brightness is changing in ways that don’t work for you. If it is present and enabled, then naturally, you can adjust the brightness as you like. Not all displays allow for their brightness levels to be adjusted using software. It may not be there, or it may not be enabled. On the resulting page, there may be something called Adjust brightness or Brightness level.In the left-hand column, choose Display.Right-click on the desktop and choose Personalize.
#Monitor brightness control drivers#
If you have the correct drivers (in other words, if your video-card drivers support this), it’s sometimes possible to adjust the brightness in Windows itself.
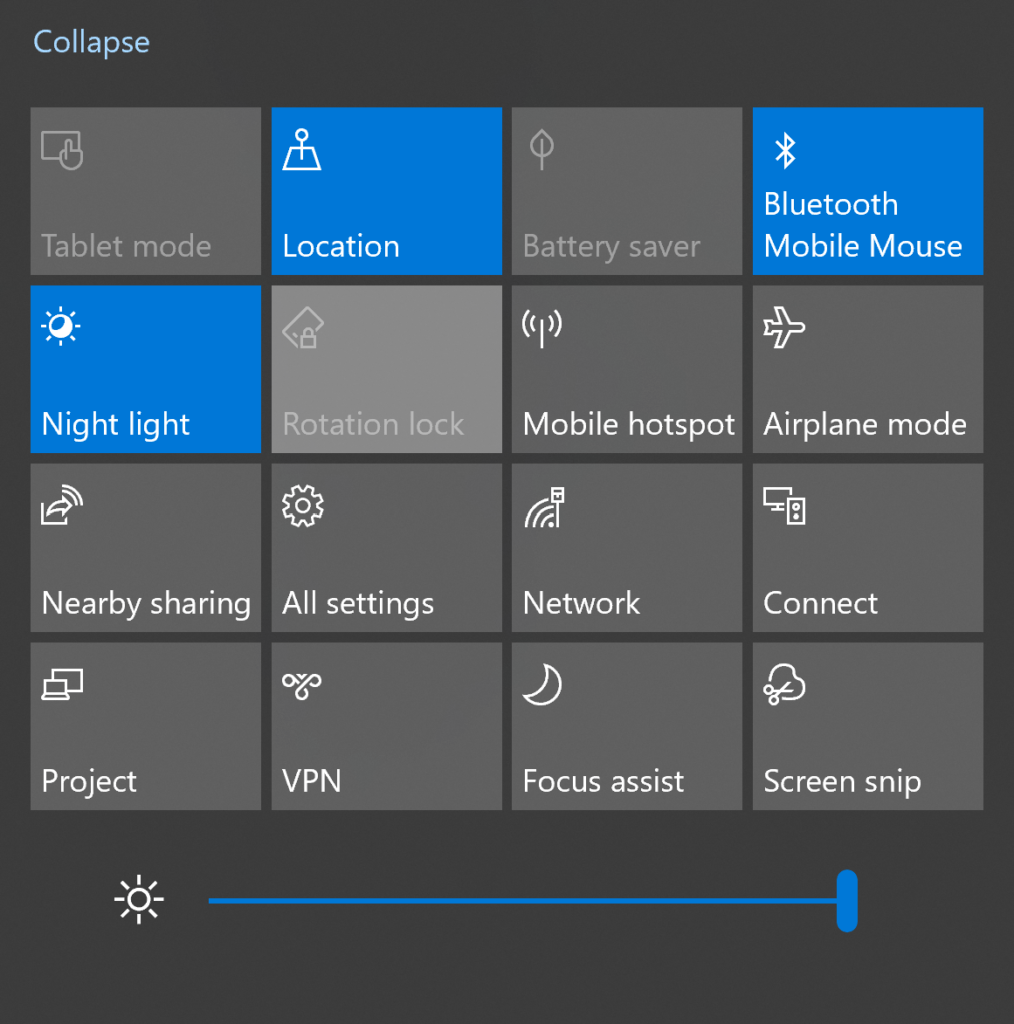
Regardless, you’ll need to hold down another key, often a “Fn” key, to use the secondary functions. The secondary functions are occasionally printed in a different color, such as blue. In most cases, these “secondary functions” use the same keys as other functions, like the up/down arrows pictured above. Use in conjunction with “Fn” or other modifier key to adjust brightness. An example of brightness-adjustment keys. The exact sequence varies based on what laptop you have. Instead, there may be a key sequence that can change the brightness for you. If you’re using a laptop, you or may not have actual physical controls.


 0 kommentar(er)
0 kommentar(er)
